Bu eğitimde, biz nasıl öğreneceksiniz ekleyin gerçekçi photoshop su yansıması "bir resim editörüdür. Bir sürü var ama aslında bir adım bir efekt yaratmak için kolay ekleyebilirsiniz ve istediğiniz herhangi bir fotoğrafın gibi (her ne kadar bu çalışma eğilimi ile en iyi fotoğraf yok zaten su içermesi onlara). Oluşturmak için su dalgaların bölümünü etkisi, we'll be kullanarak birkaç Photoshop filtreler, Öteleme filtresi dahil edeceğiz nerede almak için bir değişiklik yapmayacak deplasman göster eğmek ve imajını bozmaya şekle dönüşmüş. Ve bu yeni CS6 sürümü öğretici biz kullanarak olacak Akıllı Filtreler tutmak için etkisi çok sonra bile tamamen düzenlenebilir biz bittik!
İşte ben fotoğraf ile başlayan olacağım:
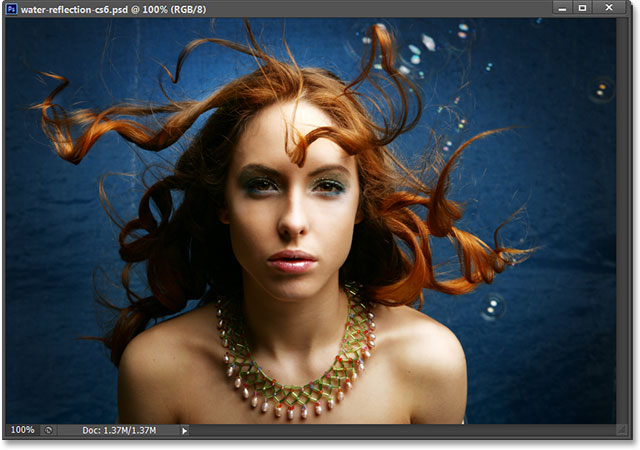
Orijinal fotoğraf.
Ve işte final su yansıması efekti gibi görünecek:

Nihai sonuç.
Ben de belirtildiği gibi, bu yeni sürüm, özellikle öğretici Photoshop CS6 kullanıcılar. Önceki sürümler için lütfen özgün su yansıması öğretici. Başlayalım!
Adım 1: Arka Plan Katmanı Çoğaltın
Bizim bir kopyasını yapmak için ilk adım bizim arka Plan katmanı. Baktığımızda Katmanlar paneli görüyoruz ki bizim fotoğraf oturuyor Arka plan katmanı şu anda sadece bir tane katman var:
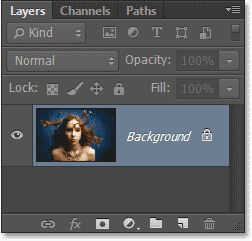
Katmanlar paneli gösteren fotoğraf Plan katmanı.
Bir kopyasını yapmak için o kadar git Tabaka menü Menü Çubuğu üstündeki ekran seçin Yeni seçin Layer via Copy. Ya da basabilirsiniz Ctrl+J (Win) / Command+J (Mac) seçmek için klavyenizdeki aynı komut ile daha hızlı kısayol:
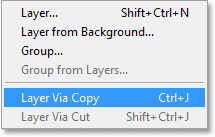
Gidiş için ana menüden file > New > Layer via Copy.
Her iki şekilde de söyler yapmak için Photoshop layer menüsünden ve layer, ve tekrar bakacak olursak, Katmanlar panelinde, bakın biz yeni bir nüsha olarak Photoshop isimleri Layer 1 otururken , arka Plan katmanı üzerinde:
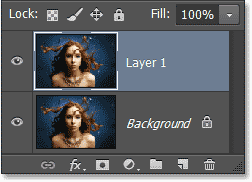
Katmanlar paneli gösteren yeni eklenen Katman 1.
Adım 2: Daha Fazla Ekle Tuval Altına Alan Resim
Sonra, yine, bazı ek tuval bizim görüntü alanı altında yer açmak için su yansıması. Yukarı Resim üstündeki menü seçimi Tuval Boyutu:
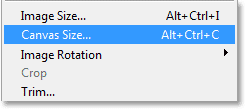
Gidiş için Image > Canvas Size.
Bu açılır Photoshop Tuval Boyutu iletişim kutusunda. İlk seçin Göreli seçenek içini tıklatarak merkezi checkbox sol alt adı. Sonra girin Yüzde 0 için Genişlik ve Yüzde 100 için Yükseklik (emin olun değiştirmek için ölçü türüYüzde değil , Piksel, inch veya başka bir şey).
Aşağıda Göreli seçenek Çapa seçenek içeren bir 3×3 ızgara kareler. Tıklayın meydanda üst merkezine satırseçin. Bu zürafa bizim eklemek ekstra tuval görüntü alanı altında. Son olarak, bu gerçekten önemli değil ama yine de emin olmak aynı şeyi yapıyoruz ayarlayın Tuval uzantı renk seçeneği için iletişim kutusunun altındaki Beyaz:
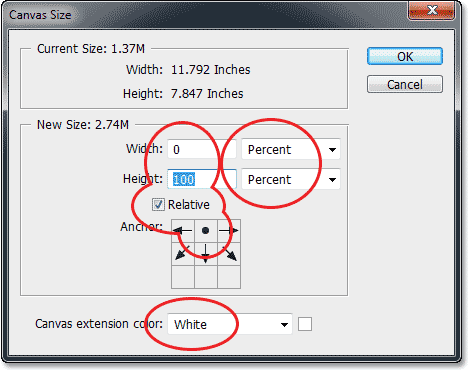
Ayar Tuval Boyutu seçenekleri.
Bitirdiğinizde TAMAM'I tıklatın iletişim kutusunu kapatmak için ve biz şimdi iki kat daha fazla tuval alanı belgemizde önce yaptığımız gibi, tüm yeni tuval aşağıda görünen fotoğraf (ve dolu beyaz):
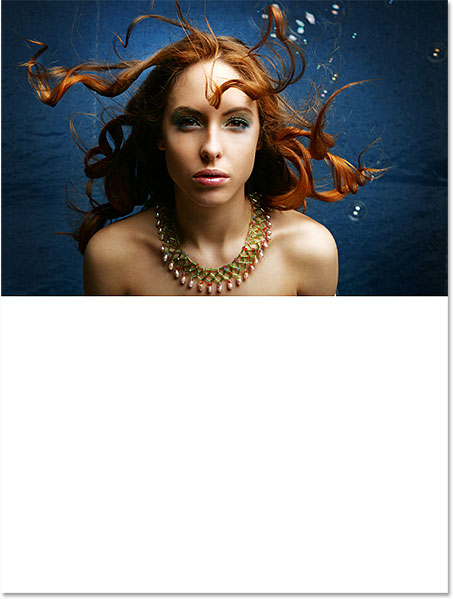
Ekstra tuval alanı dolu görünüyor beyaz görüntü aşağıda.
Adım 3: Flip Görüntüyü Dikey Olarak Layer 1
İhtiyacımız çevirmek için görüntü kopyasını bizim 1. tabakada bu yüzden oturur baş aşağı altında orijinal fotoğraf, oluşturma ayna etkisi. Bunu yapmak için, ilk yukarı git Seçin üstündeki menü seçimi Tüm. Veya, tuşuna basınCtrl+A (Win) / Command+A (Mac) erişmek için klavyenizdeki Select All komutu ile kısayol. Bu seçmeniz gerekir Katman 1 ve görürsün bir seçim anahat dış kenarları görünür belge:
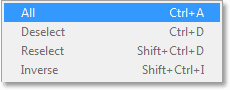
Gidiş için Select > Tüm.
İle katmanın seçili kadar gidin Düzenle menüsünden seçin Dönüşüm seçin Dikey Çevir:
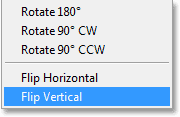
Gidiş için Edit > Transform > Flip Vertical.
Bu çevirir bu yüzden görüntü baş aşağı altında orijinal fotoğraf, tıpkı ihtiyacımız vardı. Devam etmeden önce, diyelim tarafından taslak seçimi kaldırmak kadar gidiyor Seçin menüyü seçme Seçimini kaldırın ya basarak Ctrl+D (Win) /Command+D (Mac) için bir klavye kısayolu:
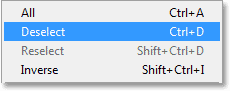
Gidiş için Seç > seçimi kaldır'ı.
Ve şimdi biz bir ayna resmin kopyası orijinal altında:

Sonuç saygısız sonra Layer 1 dikey.
Adım 4: Her İki Katman Birleştirme Yeni Bir Katman Üzerine
Gelecek, biz birleştirmek gerekir, her ikisi de bizim katmanları üzerine yepyeni bir katman üstlerindeki. Bunu yapmanın en kolay yolu olan bir klavye kısayolu ile (ben biliyorum bir çok kişi için çok umurumda değil ama klavye kısayolları bu durumda, gerçekten bunu yapmak için en kolay yoludur). Basın Shift+Ctrl+Alt+E (Win) /Shift+Command+Option+E (Mac) klavyenizdeki. Hiçbir şey var gibi olacak belge penceresinde oldu, ama bakacak olursak, Katmanlar panelinde, şimdi görüyoruz adlı yeni bir katman var Katman 2 ve baktığımızda katman önizleme küçük resim sol adını, içeriğini görüyoruz ki, her iki kentten altındaki katmanları birleştirildi üzerine bu yeni tabaka:
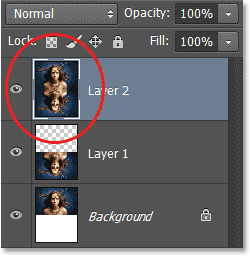
İçeriğini layer-Katman ve 1 birleştirildi üstüne yeni bir Layer 2.
Adım 5: Yeni Bir Boş Katman Ekleyin
Biz gerek yeni katman, bu kez boş bir tek. İçin yeni bir boş katman ekleyin tıklayın Yeni Katman simge altındaki Katmanlar paneli:
Yeni bir Katman üzerine tıklayın simgesi.
Bir kez daha, belge penceresinde hiçbir şey olmaz, ama yeni bir boş katman adlı Layer 3 üzerinde görünür, diğer katmanlar paneli:
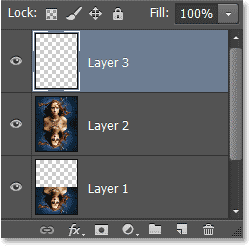
Katmanlar paneli gösteren yeni bir boş Katman 3.
6. Adım: Yeni Bir Katman Doldurun Beyaz
Biz doldurmanıza gerek bu yeni siyah beyaz. Bunu yapmak için, gitmek kadar Düzenle üstündeki menü ve ekran seçin Dolgu komut:
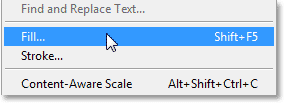
Gidiş için Edit > Fill.
Bu açılır Photoshop iletişim kutusunu Doldurun. Ayarlayın Kullanımı seçeneği için üstteki Beyaz ve emin olunModu seçenek altındaki ayarlanır Normal ve Opaklık ayarlanır 100%:
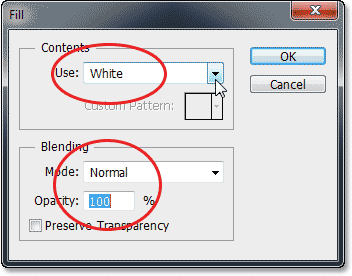
Dolgu seçenekleri.
İletişim kutusunu kapatmak için TAMAM'I tıklatın doldurur ve Photoshop Layer 3 ile beyaz, her şey geçici olarak engelleme görünümden belge penceresinde:
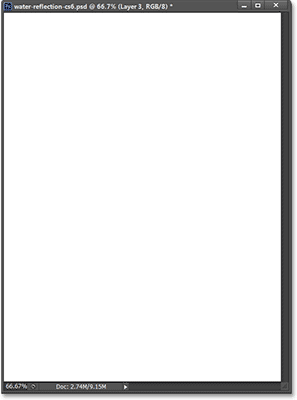
Belgeyi doldurduktan sonra Layer 3 ile beyaz.
Adım 7: Yarım Ton Uygulayın Desen Filtresi Oluşturmak İçin Siyah Ve Beyaz Yatay Çizgiler
Eğer birini kullanmak için Photoshop filtreler - Noktalı resim Deseni filter - bir dizi eklemek için siyah beyaz yatay çizgiler ve bizim için şu anda beyaz-dolu Layer 3. Ama önce bunu yaparsak emin olmak için gereken ilk bizim Ön plan ve arka Plan renkleri varsayılan değerlerine ayarlanır (siyah için Ön plan renk beyaz için Arka plan renk). Bunun nedeni, ve Noktalı Desen filtresi kullanır geçerli Ön plan ve arka Plan renkleri ve bizim ihtiyaçlarımız için burada, biz bu ihtiyacın var renkler siyah ve beyaz olmak zorunda.
En hızlı şekilde ayarlanmış olduğundan emin olmak için varsayılan değerlerine sadece sıfırla onları harfi basarak D("Varsayılan") klavyede. Eğer o zaman bakmak Ön plan ve arka Plan renk örnekleri alt kısmına yakın bir yerdeAraçlar paneli üzerinde ekranın sol tarafında görmelisiniz sol üst swatch (Ön plan rengi) ve alt sağ siyah olarak ayarlanmış swatch (Arkaplan rengini ayarlamak için beyaz:
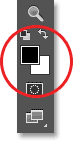
Önalan ve Artalan renk örnekleri ayarlamak için varsayılan renk.
Şimdi biz yaptık biz emin doğru renkler diyelim seçin ve Noktalı Desen filtresi olan Photoshop CS6 Filtre Galerisi bulunur. Yukarı Filtre üstündeki menü seçimi Filtre Galerisi:
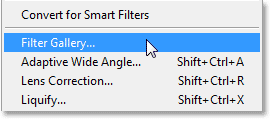
Gidiş için Filter > Filter Gallery.
Bu çok büyük açar Filtre Galerisi, en hakim olma özelliği önizleme alanının sol. Bu orta sütun , Filtre Galerisi nerede biz filtreleri tek tek seçin, ve onlar çeşitli kategorilere ayrılmıştır. Arayın Kroki kategori ve adını tıklayın twirl gerekiyorsa onu açık görebilmeniz için filtreler içinde. Tıklayın Halftone Pattern filtre seçmek için:
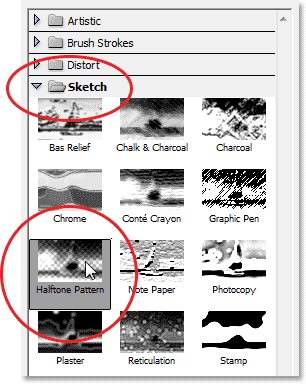
Açılış kategori ve Kroki tıklayarak Halftone Pattern filtre.
Seçenekler için yarım ton bitti Desen filtresi sağ sütununda Filtre Galerisi. İlk ayarlayın Desen Türü için Line. Sonra da bir göz tutmak önizleme sol sürükledikçe Boyutu kaymak sayısını azaltmak veya artırmak için siyah ve beyaz çizgiler. Bu satırları olacak bizim su dalgacıklar. Gidiyorum benim ayarlamak için Boyutu değeri 10. Bunun altında ise, Kontrast slider nasıl kontrol eden keskin çizgilerin kenarlarını görünür. Düşük değerler daha yumuşak kenarları oluşturun. İhtiyacımız kenarları oldukça yumuşak böylece ben de bu şartlara benim Kontrast değeri 4:
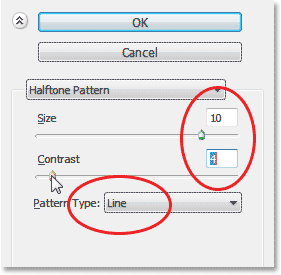
Ve Noktalı Desen seçenekleri sağ sütununda Filtre Galerisi.
Kapatmak için TAMAM ' ı tıklatın ve uygulamak, Filtre Galerisi alt tuşu ile birlikte Layer 3. Belgenizi benzer görünmelidir:
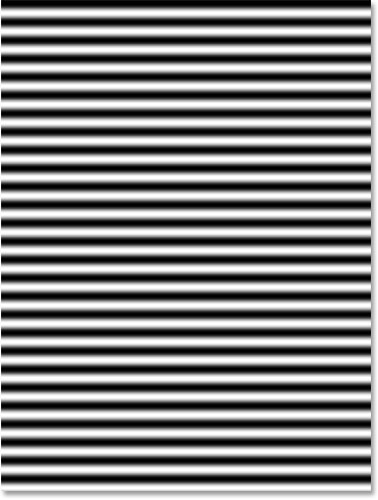
Belge uygulandıktan sonra yarım ton Desen filtresi.
Adım 8: Select Layer Alt Yarısı
Emin olun hala Layer 3 Katmanlar panelinde seçili olmalıdır (patenci), sonra aşağı tutun Ctrl (Win) / Komut (Mac) " tuşu ile tıklayın ve doğrudan önizleme küçük resim için Layer 1:
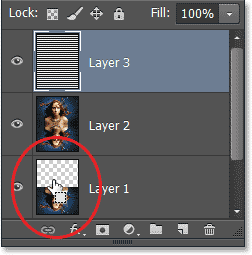
Ctrl basılı tutarak (Win) / Command (Mac) ve sağ tıklayarak Layer 1 üzerlerine.
Bu yerlerde bir seçim anahat sadece alt yarısı Layer 3 (zor olabilir ekran görüntüsünde görmek için):
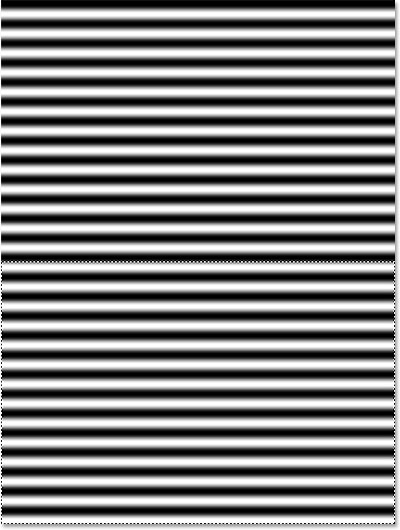
Alt yarısı şimdi seçili Katman 3.
Adım 9: Perspektif Uygulamak Dönüştür Komutu
Yukarı Düzenle menü ekranın en üstünde seçin Dönüşüm seçin Perspektif:
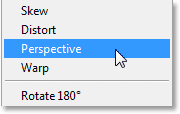
Gidiş için Edit > Transform > Perspective.
Bu yerler dönüştürme tutamaçlarını (küçük kareler) alt etrafında yarım katman. Bir tıklama ile ister sol alt veyaalt kolu sağ ve dışa doğru sürükleyin kısa bir mesafe. Sürükledikçe bunlardan biri görürsünüz diğer tarafta kolu da hareketli dışa doğru ters yönde. Haber sürüklemeye devam ederken siyah ve beyaz çizgiler daha kalın hale geliyor tabakasının altına doğru ve tiner merkezine doğru Perspektif sayesinde modu kullanıyoruz. Bu eklemenize yardımcı olacaktır gerçekçilik su dalgaların bizim, onları birbirinden bu kadar farklı görünür ilerledikçe kenarından uzakta ya da kaynağını yansıma:
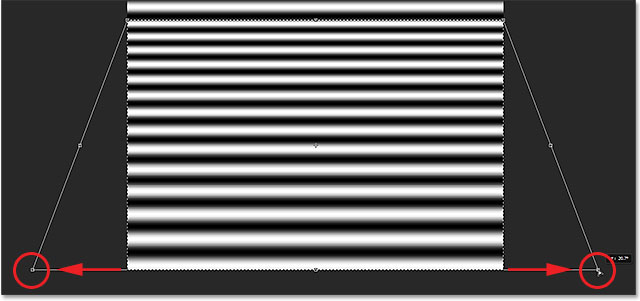
Sürükleyerek ekranın sol kolunu dışa doğru. Sağ alt kolu ters yönde hareket.
Bu nedenle biz görmezden geliyorsun katmanın üst yarısında çünkü sadece su yansıması alt yarısı görünür olacak bizim görüntü. Dert etmenize gerek yok üst yarısı beri biz gerçekten buna ihtiyacı yoktur.
İşiniz bittiğinde, basın Girin (Win) / İade (Mac) dönüşümü kabul etmek için klavyenizdeki basın Ctrl+D (Win) /Command+D (Mac için) hızlı bir şekilde kaldırmak için klavyenizdeki seçim anahat (veya sizin kadar gidebiliriz Seçinüstündeki menü seçimi Seçimini kaldırın biz daha önce olduğu gibi). Sizin katman benzer görünmelidir:
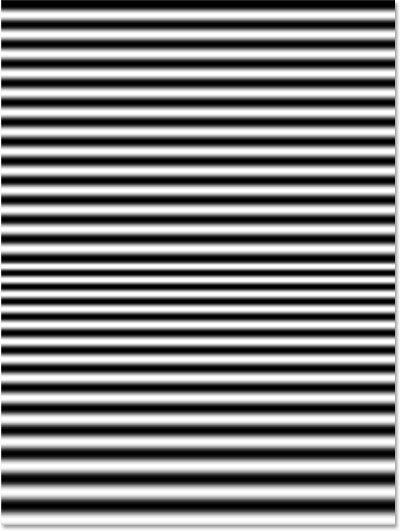
Katman uygulandıktan sonra Perspektif Dönüşümü.
10. Adım: Yeni Bir Belge Olarak Duplicate Layer
Biz kullanacağız bu yeni bir layer olarak çoğaltın deplasman göster ama önce biz ihtiyaç için ayrı bir belge olarak kaydedin. Yukarı Tabaka açılır menüden seçin Çift Katman:
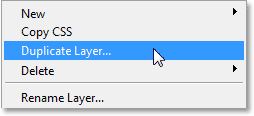
Gidiş için Layer > Duplicate Layer.
Bu açılır Photoshop Katman iletişim kutusunda. Değiştirin Belge seçeneği için iletişim kutusunun alt yarısında Yeni:
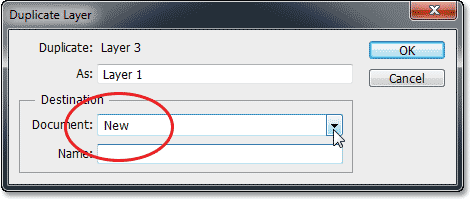
Ayar Yeni Belgeyi seçeneği.
İletişim kutusunu kapatmak için TAMAM'I tıklatın. Katman olarak açılacaktır belgeyi ayrı bir Photoshop yeni bir sayfa açarak tab. Yeni sekme göreceksiniz ekranın en üstünde görünür, özgün belgenin sağ sekmesini tıklatın. Ondan beri biz sığınak henüz adlı (bir an için bunu yapacağız), olarak görünür olacaktır "Untitled-1":
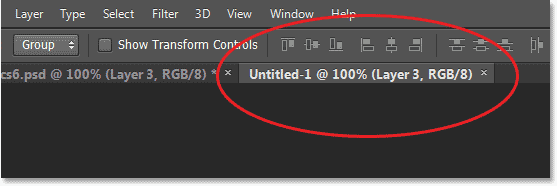
Tıklayın, ekranın üst kısmındaki sekmeler arasında geçiş yapmak için açık belgeler.
Adım 11: Kaydet Ve Kapat Yeni Belge
Tüm yapmamız gereken bizim ile yeni belgeyi kaydedin ve sonra kapatın. Yukarı Dosya açılır menüden seçinKaydet:
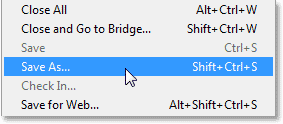
Gidiş için Dosya > farklı Kaydet'i seçin.
Bu farklı Kaydet iletişim kutusu açılır. Gidiyorum benim isim belge “su-ripples”. Ayarlayın Biçim Dosya adı altında bir seçenek kutusu Photoshop .PSD çünkü dosya olarak kaydedilmesi gereken bir belge Photoshop varsa işe yarayacak bir deplasman olarak göster. Emin olun bir yere dosyayı kaydedin, hatırlayacaksınız, daha sonra kolayca erişilebilecek. Gidiyorum mine tasarrufu benim masaüstünde bir klasör içine. Hazır olduğunuzda, tıklayın Kaydetdosyayı kaydetmek için düğmesine basın ve iletişim kutusunu kapatmak:
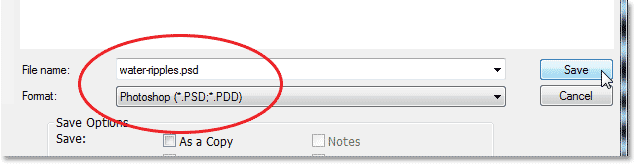
Adı belgenizi olarak kaydedin ve Photoshop .PSD dosyası.
Not: Şeklinize bağlı olarak Photoshop Tercihlerini kurmak, bir iletişim kutusu açmak isteyip istemediğinizi soran seçin Uyumluluk En Üst Düzeye Çıkarmak seçenektir. Sadece kabul etmek için TAMAM ' ı tıklatın ve iletişim kutusunu kapatın.
Şimdi tasarruf ettik belge, biz bunun dışında yakın küçük tıklayarak “x” adı simge bulunan ekranın üst sekmesinde. Göreceksiniz ki, sekme belgenin adı değişti "Untitled-1" adlı o ne bir an önce (mine adında "su-ripples.psd"). Orijinal bırakın açık belge:
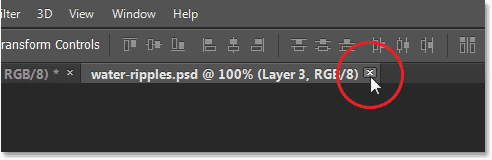
Kapanış ancak bırakarak ikinci belge orijinal açın.
12. Adım: Delete Layer 3 Orijinal Belge
Geri orijinal belgede, ihtiyacımız yok bizim siyah ve beyaz çizgiler tabakasının emin olun Layer 3 Katmanlar panelinde seçili basın Gerı (Win) / Sil (Mac) katmanı silmek için klavyenizdeki. Şimdi olmalıdır sol üç katman ile Katmanlar panelinde, sayfanın üst katman (Layer 2) seçilmiş ve vurgulanır:
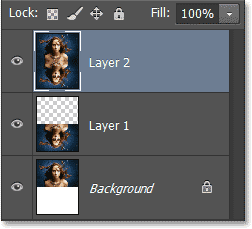
Katmanlar paneli sildikten sonra Layer 3.
Adım 13: Convert Akıllı Nesne Katman 2
Uygulamaya başlamak için hazırız için bazı filtreler oluşturmak için görüntünün bizim su yansıması efekti, ama önce yaptığımız bakalım ilk katmanı bir dönüştürme Akıllı Nesne. Bu sayede filtreler için uygulanacak olarak Akıllı Filtreler yani kalacağız tamamen düzenlenebilir durumda biz geri gitmek istiyorum ve işiniz bittiğinde, farklı bir filtre deneyin ayarlar. Seçili Katman 2, küçük tıklayın menü simgesi Katmanlar panelinin sağ üst köşedeki:
Tıklayarak Katmanlar paneli menüsünde simgesi.
Bu çeşitli bir menü açılır katman ile ilgili seçenekleri. Seçin Drop shadow listeden:
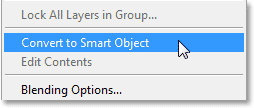
Seçip “Convert to Smart Object” Katmanlar paneli menüsünden.
Bu gibi olmayacak çok şey oldu, ama küçük bir Akıllı Nesne simgesi görünür sağ alt köşedeki Layer 2's önizleme küçük resim, bize bildirerek katman Akıllı bir Nesneye dönüştürüldü:
Akıllı Nesne simgesini önizleme küçük resim görüntülenir.
Adım 14: Motion Blur Uygulayın Filtre
Bakalım ilk ekleyin biraz bulanıklık doldurun. Yukarı Filtre menü ekranın en üstünde seçin Bulanıklık seçin Motion Blur:
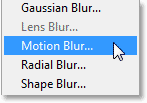
Gidiş için Filter > Blur > Motion Blur.
Ne zaman Hareket Bulanıklığı iletişim kutusu görüntülenir ayarlayın Açı bu aşamada blur 90° bu yüzden yukarı aşağı hareket eder, daha sonra sürükleyin Mesafe iletişim kutusunun altındaki kaydırıcıyı doğru biraz ekleme hakkına sadece hafif bir miktar hareket bulanıklığı (üzerinde bir göz tutmak belge penceresinde görüntü olarak size sonuçları önizleme için kaydırıcıyı sürükleyin). Gidiyorum Mesafe koymak benim için değer 6 piksel ama ben kullanıyorum oldukça düşük çözünürlüklü görüntü burada bu öğretici. Daha yüksek çözünürlüklü görüntü daha yüksek bir değer gerekebilir:
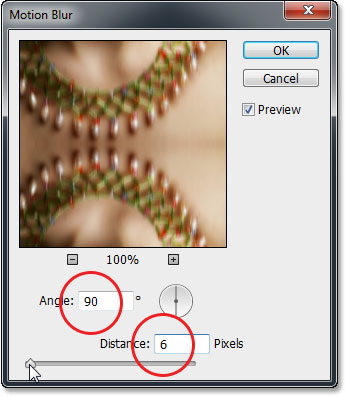
Motion Blur ve seçenekler iletişim kutusu.
Kapatmak için TAMAM ' ı tıklatın dışında Hareket Bulanıklığı iletişim kutusunu ve filtreyi uygulamak için örnek resmi inceleyin. Görüldüğü gibi burada, bulanıklık etkisi göze çarpmaktadır. Merak etmeyin biz de yaptık tüm görüntü bulanık. We'll be bir an için bunu sabitleme:

Uygulandıktan sonra görüntü Motion Blur efekti.
Adım 15: Öteleme Filtresi Uygulayın
Şimdi yapalım bizim su dalgaların etkisi kullanarak biz sadece deplasman haritası yaptı. Lıtsal Filtre menüsünden seçin Deforme seçin Çekilin:
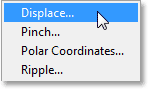
Gidiş için Filter > Distort > Çekilin.
Burada aslında iki parçadan oluşur Öteleme filtresi. İlk olarak ayarladık bazı belirleyen seçenekleri göster ötelemenin nasıl etkileyecek piksel görüntü, dosyayı seçin ve sonra biz olarak kullanmak istiyoruz bizim deplasman göster. Şimdi bizim ana seçenekleri kullanarak Öteleme iletişim kutusunda görünür. Dileğimiz, deplasman göster yatay olarak görüntüyü deforme etmek için oluşturarak dalgaların sağa ve sola hareket eden su ve bunun için ihtiyaç duyuyoruz. Yatay Ölçek seçenek en üstündeki iletişim kutusu. Gidiyorum benim değeri ayarlamak için 4 ama düşünelim çünkü bu Akıllı Filtre olarak, biz her zaman geri dönebilir ve farklı bir değer deneyin eğer işiniz bittiğinde ihtiyacımız var.
Herhangi bir ihtiyacımız yok etkisi ile aşağı-yukarı hareket böylece set Dikey Ölçek seçeneği için 0. Son olarak ayarlayın Deplasman Göster seçeneği için Uygun Streç ve Tanımsız Alanları seçeneği için Tekrar Kenar Piksel eğer onlar bu değerlerin önceden ayarlanmamış:
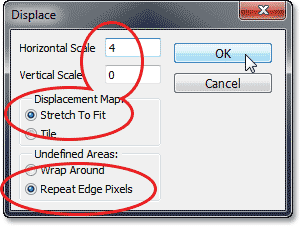
Ayar Yerinden ana seçenekleri.
Kapatmak için TAMAM ' ı tıklatın dışında bu ilk iletişim kutusunda. İkinci bir iletişim kutusu açılacaktır dosya seçmenizi sağlayan deplasman göster. Nereye giderseniz gidin kurtardı “su-ripples.psd” kaydettiğiniz dosya geri Adım 11. Tıklayarak dosyayı seçin, ardından Açık düğmesini açmak için:
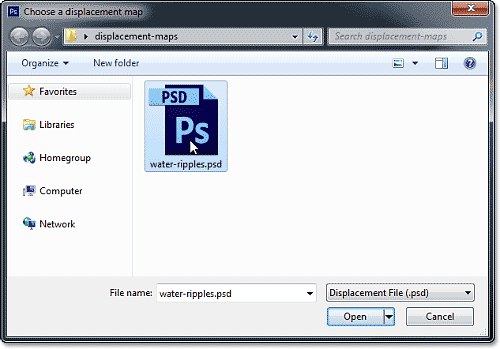
Seçme deplasman göster.
En kısa sürede biz dosyayı açın, Photoshop anında uygular deplasman göster tüm görüntü oluştururken, su dalgaların etkisi (yine, merak etmeyin ettik etkilenen tüm görüntü. Biz bunu düzeltmek olacak bir sonraki adımda):

Uygulandıktan sonra görüntü Öteleme filtresi.
Bakacak olursak, Katmanlar panelinde, biz iki can see Akıllı Filtreler (Motion Blur ve Yerinden) aşağıda listelenen Layer 2. Düz-se bile biz evvelce uygulanmış katman, filtreleri, her ikisi de tamamen düzenlenebilir kalır. Eğer geri gitmek istiyorum ve farklı ayarlar deneyin, belki Uzaklık değerini artırarak için Motion Blur filtre çalışıyor veya farklı bir Yatay Öteleme filtresi, Ölçek değeri, sadece çift tıklatın birinin üzerinde Katmanlar panelinde filtre re-iletişim kutusunu açın ve yeni ayarlarınızı deneyin yargılamak için sonuçlar. Göreceğimiz gibi bu yazının sonunda, sırf belirli bir filtre ayarı çalışır, ve harika bir görüntü anlamına gelmez her resim için büyük çalışacaktır. Orada'her zaman için deney ediliyor kadar yararlı Akıllı Filtreler:
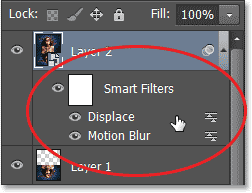
Hem Akıllı Filtreler görünür aşağıda listelenen Layer 2. Çift tıklayın ya da kendi ayarlarını değiştirme.
16. Adım: Yeni Bir Katman Maskesi Ekleyin
Diyelim gizle bizim su dalgaların etkisi üstten kullanarak görüntünün yarısı katman maskesi. Hala seçili Katman 2, page down (bir kez daha Ctrl (Win) / Komut (Mac) tuşuna tıklayın ve doğrudan önizleme küçük resim için Layer 1:
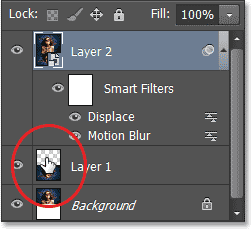
Ctrl basılı tutarak (Win) / Command (Mac) ve sağ tıklayarak Layer 1'in önizleme küçük resim.
Bu yükler başka bir seçim anahat sadece alt yarısı resim:

Alt yarısı bir kez daha seçildi.
Seçim yerinde tıklayın Katman Maskesi simge altındaki Katmanlar paneli:
Tıklayarak Katman Maskesi simgesi.
Bir katman maskesi minik resmini görünür 2 Katmanlar panelinde Katmanı, üst yarısı ile dolu siyah, hangi katmanda yer anlamına gelir şimdi görünümden gizli belgede ise alt yarısı dolu beyaz minik resimde görünür kalır:
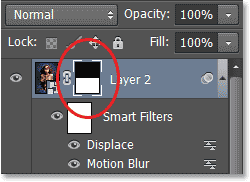
Katmanlar paneli gösteren yeni maskesi minik resmini.
Ve eğer bizim baktığımız pencere açılacaktır görüyoruz su dalgaların etkisi şimdi sadece alt yarısı görünür noktada görüntüyü yansıması görünür. Orijinal fotoğraf bir kez daha üst yarısı görünür:

Resim ekledikten sonra katman maskesi.
Adım 17: Colorize Su İle Hue/Saturation Adjustment Layer
Bitirmeye etkisi, diyelim colorize su yansıması ile sadece mavi bir ipucu. Biz kullanacağız bir ayarlama katmanı bu, ancak emin olmak istiyoruz biz etkileyen sadece alt yarısı görüntü, bunu başarmak basılı tutarak mouse'un sol Alt(Win) / Seçenek (Mac) tuş tıklayarak " ve anahtarla aşağı tıklayın Yeni Ayarlama Katmanı simge altındaki Katmanlar paneli:
Holding için Alt (windows) / Option (Mac) ya da tıklayarak Yeni Ayarlama Katmanı simgesi.
Seçin Hue/Saturation listesinden ayarlama katmanları görünür:
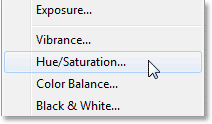
Seçme Hue/Saturation ayarlama katmanı.
Basılı tutarak Alt (Win) / Option (Mac os) tuşu söyledi Photoshop için Yeni Katman iletişim kutusunda ilk açık eklemeden önce layer belge. Seçin Kullanımı bir Önceki Katman Oluşturmak için Kırpma Maskesi seçeneğini tıklatarak iletişim kutusunu içinde onay kutusunu işaretleyin. Bu zürafa “kırpmak” layer-katman içeriğini doğrudan aşağıya doğru etkisini sınırlayacaktır için sadece alt yarısı bu görüntü gerçek (fotoğrafı bizim Photoshop Essentials Kırpma Maskeleri öğretici kırpma maskeleri hakkında daha fazla bilgi için iş):
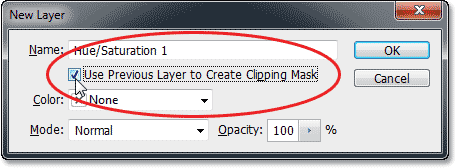
Seçme “Önceki Kullanın rasterize Layer” seçeneğini işaretlemeniz gerekmektedir.
Kapatmak için TAMAM ' ı tıklatın dışında Yeni Katman iletişim kutusunda hangi noktada Photoshop ekler Hue/Saturation adjustment layer belgeye doğrudan yukarıda (ve kırpılır) Katman 2:
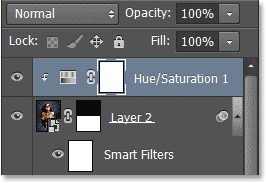
Katmanlar paneli gösteren Hue/Saturation adjustment layer kırpılır Layer 2.
Denetimleri ve seçenekleri için Hue/Saturation ayarlama katmanı görünür Panel özellikleri. İlk seçin Colorizeseçenek içini tıklatarak onay kutusunu işaretleyin. Sonra sürükleyin Hue kaydırıcıyı sağa doğru değerini belirlemek için etrafında 210, bize daha bir güzel mavi renk:
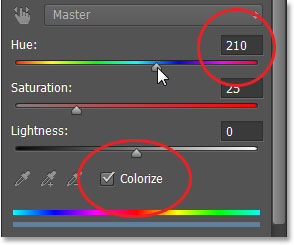
Hue/Saturation Özellikler panelinde seçenekler.
İşte benim görüntü sonra colorizing alt yarısı mavi ile:

Su yansıması şimdi mavi renkli.
Adım 18: Matlık Ayarlama Katmanı
Bizim son adım, diyelim matlık ayarlama katmanı bu nedenle mavi colorizing etkisi çok daha ince. Bu Opaklıkseçenek sağ üst köşesinde bulunan Katmanlar paneli. Onu alt etrafında 25%:
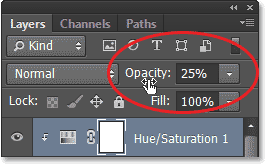
Opaklığını ayarlama katmanının 25'e çıktı.
Ve biz bittik! Burada, ayarlama katmanının opaklığını düşürdükten sonra, benim son “su yansıması” etkisi:

Nihai sonuç.
Bu su yansıması efekti manzara fotoğrafları ile özellikle iyi çalışır. Burada başka bir görüntü that ı'll. toolbox'taki foreground rengini beyaz efekti (altın orman fotoğraf gelen Shutterstock):

Orijinal manzara fotoğrafı.
Ve işte sonuç ile uygulanan su yansıması. Sadece bu görüntü ile yapılan değişiklikler vardı kullandığım biraz daha düşük Mesafe değeri 4 piksel (yerine 6), Motion Blur (Adım 14), bir Yatay Ölçek değeri sadece 1 (yerine 4) Öteleme filtresi (15 Adım) daha ince bir dalgalanma etkisine ve son adım (Adım 18), ben düşürdü Opaklık değeri Hue/Saturation tüm yol aşağı ayarlama katmanı 10% %25 yerine. Gördüğünüz gibi, değerleri kesin olarak kullandığınız bu adımları bağlı olarak değiştirebilirsiniz görüntünüzü ve bu şekilde her zaman için en iyi deney yargıç ve kendiniz için sonuçları:

Bir başka örnek su yansıması efekti.
Ve biz o var! O nasıl ekleyin gerçekçi bir su yansıması için kullanarak bir resmin Photoshop CS6!

Hiç yorum yok:
Yorum Gönder