1- 300 e 300 ebatında bir sayfa oluşturalım ve Rectangle Marquee Tool ile dikdörtgen çizelim.
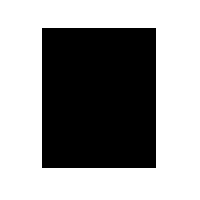
2- Filter > Brush Strokes > Spatter ile Spray Radius : 10 Smoothness: 5 değerlerini girelim.
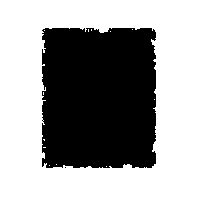
3- Ardından  ile kağaıt alanı dışını silelim. Ctrl+Shift+i
ile kağaıt alanı dışını silelim. Ctrl+Shift+i
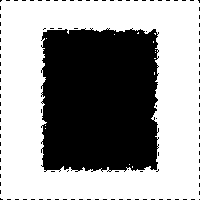
4- Spatter: Spray Radius: 20 Smoothness: 15 ayarlarını girelim.
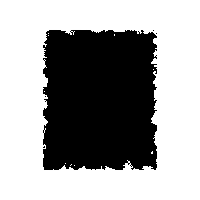
5-Kağıdımızın rengini değiştirelim.
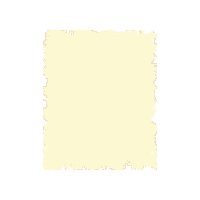
6- Sonra fırça aracını seçtikten sobra  değeriyle kağıdımıza aşağıdaki renlerde fırçalar vuralım
değeriyle kağıdımıza aşağıdaki renlerde fırçalar vuralım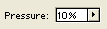
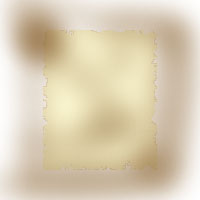
7- Kağıdımızın çevresini yine baştaki gibi silelim.

8- Layer > Layer Style > Drop Shadows ile kağıdın kenarlarını keskinleştirelim.

Artık Mektubumuzu yazabiliriz....









































